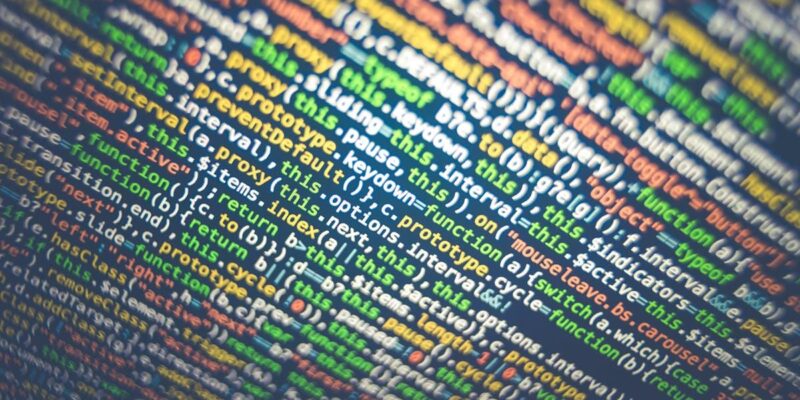Managing inventory across five WooCommerce stores selling the same products can be challenging. Without proper synchronization, you risk overselling items, facing stock discrepancies, and disappointing customers. Synchronizing your stores ensures that inventory levels are consistent across all platforms, reducing errors and streamlining operations. Here’s how you can sync your WooCommerce stores to save inventory errors:
1. Utilize a Multistore Synchronization Plugin
Multistore Plugins for WooCommerce
- Purpose: These plugins are designed to connect multiple WooCommerce stores, allowing you to manage them centrally.
- Features:
- Real-Time Inventory Sync: Automatically updates stock levels across all stores when a sale is made.
- Product Management: Sync product data such as descriptions, prices, and images.
- Order Management: Centralize orders from all stores for easier processing.
- Benefits:
- Efficiency: Reduces manual updates and errors.
- Consistency: Ensures all stores display accurate stock information.
Implementation Steps:
- Research and Choose a Plugin: Look for a reputable multistore synchronization plugin compatible with your WooCommerce version.
- Install and Activate: Install the plugin on all your stores following the provider’s instructions.
- Configure Settings:
- Connect each store within the plugin’s interface to sync WooCommerce stores.
- Set synchronization preferences (e.g., which data to sync, synchronization intervals).
- Test the Setup: Make test transactions to ensure inventory updates are correct across all stores.
2. Use a Centralized Inventory Management System
Inventory Management Software Integration
- Purpose: Acts as a central hub for inventory data, pushing updates to all connected stores.
- Features:
- Central Dashboard: Monitor inventory levels, sales, and orders from one place.
- Automation: Automatically syncs inventory levels when changes occur.
- Advanced Tracking: Offers features like batch tracking, low-stock alerts, and forecasting.
- Benefits:
- Scalability: Handles multiple stores and large product catalogs.
- Data Accuracy: Minimizes human errors through automation.
Implementation Steps:
- Select a Compatible System: Choose inventory software that integrates seamlessly with WooCommerce.
- Connect Your Stores: Use API keys or integration tools to link each WooCommerce store to the inventory system.
- Configure Synchronization Settings:
- Decide which data to sync (inventory levels, product details).
- Set up real-time or scheduled synchronization.
- Train Your Team: Ensure that your staff understands how to use the system effectively.
4. Implement Middleware or Integration Platforms
Integration Platforms as a Service (iPaaS)
- Purpose: These platforms connect different applications and automate data synchronization.
- Features:
- Pre-Built Connectors: Facilitate quick integration between WooCommerce stores.
- Workflow Automation: Set up rules and triggers for synchronization events.
- Benefits:
- Ease of Use: Often requires minimal coding.
- Monitoring Tools: Keep track of synchronization status and issues.
Implementation Steps:
- Choose an iPaaS Provider: Select one that supports WooCommerce integrations.
- Set Up Connections: Authenticate and connect each store within the platform.
- Configure Workflows:
- Define when and how inventory data should sync.
- Set up error handling procedures.
- Monitor and Adjust: Use the platform’s tools to monitor synchronization and make adjustments as needed.
5. Establish a Master Store Model
Master-Slave Configuration
- Purpose: Designate one WooCommerce store as the “master” source of truth.
- Features:
- Central Updates: Make all product and inventory changes in the master store.
- Data Propagation: Changes automatically reflect in “slave” stores.
- Benefits:
- Simplified Management: Only update one store.
- Consistency: Ensures all stores have the same information.
Implementation Steps:
- Select the Master Store: Choose the store that will serve as the central point.
- Configure Other Stores: Set them up to receive data from the master store.
- Use Synchronization Tools: Utilize plugins or custom scripts to automate data propagation.
- Maintain Discipline: Ensure all updates are made in the master store to avoid discrepancies.
Synchronizing inventory across your five WooCommerce stores is crucial to prevent errors and maintain customer trust. You can automate inventory updates and ensure consistency by utilizing multistore plugins, centralized inventory systems, or custom integrations. Remember to standardize your product data, regularly back up your stores, and consider professional help if needed. With the right approach, you’ll streamline your operations, reduce overselling risks, and enhance overall efficiency.